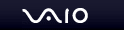|
|
|
|
| |
「VAIO Vista アップグレードユーティリティ」を使用して、 Windows Vista へのアップグレードに必要な VAIO 専用のドライバ、アプリケーションなどのインストール作業をスムーズに行います。
「VAIO Vista アップグレードユーティリティ」を使用してアップグレード作業を行うには、製品別アップグレード情報の「アップグレード前の注意事項」と VAIO のリカバリを実行する必要があります。
まだ行っていない場合は、このウィンドウを閉じてご所有の VAIO のアップグレード情報をご確認ください。
「VAIO Vista アップグレードユーティリティ」はアップグレードインストールのみ対応しています。新規インストール(クリーンインストール)には対応していません。
「VAIO Vista アップグレードユーティリティ」での作業中、ワイヤレス LAN のモジュールの入れ替えを行うため、ワイヤレス LAN でインターネットに接続したまま作業を続行できなくなります。
「VAIO Vista アップグレードユーティリティ」での作業中は有線(LAN ケーブルなど)でインターネットに接続してください。
 |

Windows Vista をインストールする前に、必ずネットワークから切断してください。
- LANケーブルは本体から外してください
- ワイヤレスLANのスイッチは「OFF」にしてください
 |

以下の作業を行うには、インターネットに接続できる環境が必要です。
(Windows Vista へアップグレード後も設定は引き継がれている可能性が高いです)
インターネット接続方法が不明な場合は、ご契約されているインターネットプロバイダにご確認ください。
|
|
|
|
|
* |
以下の作業中に「ウェルカムセンター」や「重要なお知らせ」などが表示された場合は閉じるボタンや「後で読む」ボタンで画面を閉じてください。
「ユーザーアカウント制御」の画面が表示された場合は、[続行] をクリックしてください。
「Microsoft フィッシング詐欺検出機能」の画面が表示された場合は「後で確認する」を選択して [OK] をクリックしてください。
「新しいハードウェアの検出ウィザード」が出た場合は「キャンセル」をクリックして必ず全て閉じてください。
|
|
|
|
|
|

Windows Vista をご使用になる前に、製品別アップグレード情報の「アップグレード後の注意事項」を行ってください。
「VAIO Vista アップグレードユーティリティ」を使用してアップグレード作業を行うには、以下の [実行する] ボタンをクリックしてください。
|
|
|
|
|